Add New User
To add a new user, navigate to Administration > User Management > Users and click Add User.

On the Add User page, fill in the following user account details:

- Name - User name.
- Status - If the check box is not selected, then the user record is disabled. Login is not permitted to that user and recording settings are ignored.
- Group - Group assigned to the user.
- Role - Role assigned to the user.
- Managed groups - This setting allows you to configure which groups are managed by this user. You may select one or more managed groups from a list.
- Email - Email address of the user. The email address is used for receiving MiaRec notifications. Moreover, using this email address, you can reset passwords and configure two-factor authentication for the user account.
- Timezone - Timezone setting for this user. This value is used for displaying date/time values in web portal. Additionally, it is possible to specify timezone value for specific group, tenant, or the whole system. Here is a priority used by MiaRec to choose which value to choose (System > Tenant > Group > User).
- Language - UI language for the user account. If not specified, then a system or tenant default language is used. Here is a priority used by MiaRec to choose which value to choose (System > Tenant > User).
Recording settings
Under the Recording Settings section, check the following settings:
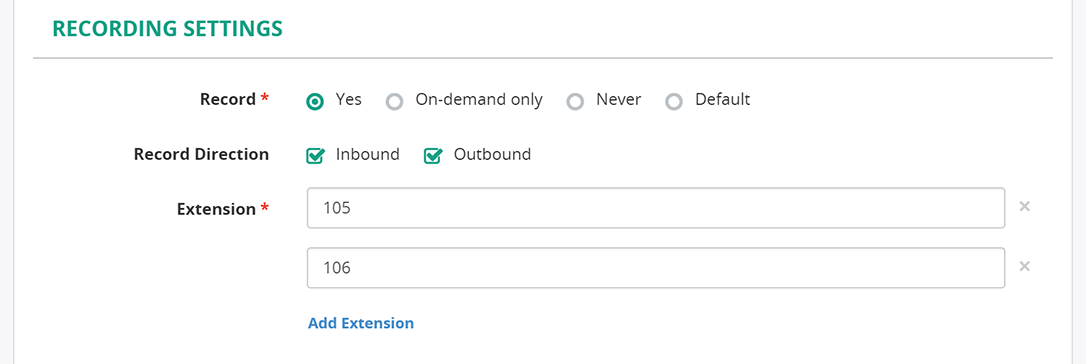
-
Record - The recording rule for this user. Supported values:
- Always - Always record the calls of this user.
- On-demand - The user may switch on/off recording during a call.
- Never - Disable recording of this user.
- Default - Use the default recording rule as configured on a system level.
-
Record direction - Direction of the call. Supported values:
- Inbound - Inbound call.
- Outbound - Outbound call.
To record both inbound and outbound calls, you need to specify both of them.
-
Extension - A list of extensions (string values) associated with this user. Extensions are used to match call recordings to users. This list may contain more than one extension, for example, when the user has multiple lines or when the phone system may send the user's phone number in different formats depending on call direction, like 123456789 and +123456789.
Info
When the call with an unknown extension is recorded, then on the Recordings page, the "User" metadata will appear empty. Also, such calls will be listed on the Recordings > Unassigned calls page.
- Confidential calls - Select this check box to mark all calls of this user as confidential.
Screen recording settings
Under the Screen Recording Settings section, configure the Windows login name in the Screen recording Username attribute. This value should match the username, the user is using to log in to the Windows machine. Optionally, you can specify a domain name if your organization has multiple domains. If the user logs into the authorized workstation using the configured login name, a screen capture will be activated automatically.

Web portal access settings
If the user needs access to the MiaRec web portal, then the administrator may create a login for him/her.

- Login - Web login name used to access the MiaRec web portal.
- Web portal access - This setting specifies whether the user has the right to log in to the MiaRec web portal.
-
Authentication type - Authentication type:
- LDAP - The user's login credentials (login/password) are verified on the LDAP server.
- Password - The user's login credentials (login/password) are verified against values stored in the MiaRec database.
- Broadworks Web Portal - MiaRec verifies user credentials using the Broadworks application.
- Metaswitch Comm Portal - MiaRec verifies user credentials using the Metaswitch application
- SAML 2.0 - The user's login credentials (login/password) are verified using SAML 2.0 protocol.
-
Create password type - Using this setting, you may choose to send a welcome email to the user with a create password link instead of entering the user's password in a form.
- Password - The password for accessing the MiaRec web portal. This field is shown only when the Authentication type is set to Password.
- Must Change Password - If selected, then the user will be asked to change his/her password on the next login.
- Send Welcome Email - If selected, the user will receive an automatic email with instructions on how to access the MiaRec web portal.
- 2-step verification - If selected, a 2-step verification will be required for user login.
- Valid till - If specified, then the user cannot access the MiaRec web portal after that date.
Phone softkey services
If phone softkey services should be configured for the user, specify the PIN under the Phone Softkey Services section. Only digits are allowed in this field. Users will need to provide their Login and PIN when they access the MiaRec services for the first time from their phone.

Licensing
Under the Licensing section, check that the following licenses are assigned to the user. To learn more about available licenses, please contact the MiaRec representative.
