Manage Evaluation Forms
Evaluation reports use evaluation forms to assess and monitor agents' performance. You can easily create an evaluation form with the Evaluation Form Designer. Simply clone one of the sample forms that come with MiaRec or create a new one from scratch.
Create form
To create a new form from scratch:
-
Navigate to Administration > Customization> Evaluation Form Designer.
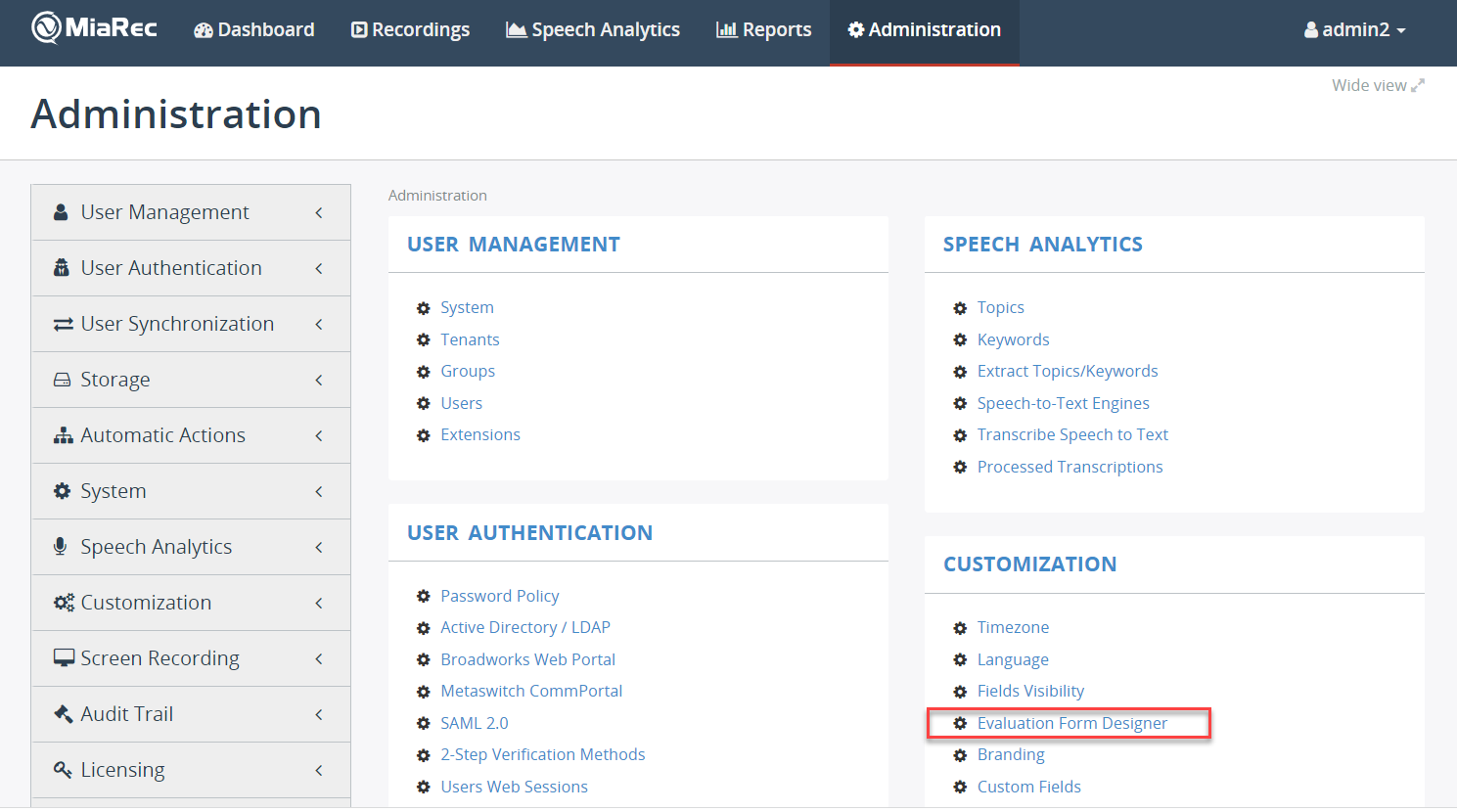
-
Click Add.

-
Enter the form name in the Name field.
-
Choose a tenant this form will be applicable for. To make this form accessible to all tenants, choose
System. -
Enter a description in the Description field.

-
Click Save.
Add section
- Click the evaluation form where you would like to add new sections.
-
Click Add section.

-
Enter the name of the form’s first section in the Name field.
-
Optionally, provide the description in the Description field.
-
To allow the agents mark this section as not applicable, select the Display N/A option check box.
-
In the Weight field, enter how much this section influences the section score. The integer value can accept positive and negative numbers within the
±1000. The value0is not supported. For details on calculating the weighted score, see Evaluation form scoring logic. -
In the Order field, specify the order in which a section appears. Sections are ordered by lowest value first.

-
Click Save.
Add question
- Click the evaluation form where you would like to add new questions.
-
Click Add question.

-
In the Question field, enter your question text.
-
Optionally, you may enter the description text in the Description field.

-
Select a question type. You can insert a multiple choice, or numeric value question.
For a multiple choice question, fill out the following fields:

- Display N/A option - select this check box to allow the agents mark this question as not applicable. If the question is marked as "N/A" by the agents, its score is not included in any totals.
- Choices - edit the answer options as needed.
- To assign points to a specifc answer, select Points from the dropdown box and enter the number of points.
- To add a "N/A" answer choice, select N/A from the dropdown box.
- For critical answer choices, you may consider to mark them as Fail a section or Fail a report. If the agent selects this answer choice, the evaluation for an entire section or the whole report will fail, that is, the section or the report will get 0 points.
- To make an answer the default answer for the question, select the Default check box.
- Display As - define how the answer choices are displayed. Supported values:
multi-line,single-line,drop-down list.
For a numeric value question, fill out the following fields:

- Maximum points - specify the maximum score for this question.
- Display N/A option - select this check box to allow the agents mark this question as not applicable. If the question is marked as "N/A" by the agents, its score is not included in any totals.
- Display As - define whether this question is displayed as an input box or star rating scale.
In the Weight field, enter how much this question influences the question score. The integer value can accept positive and negative numbers within the ±1000. The value 0 is not supported. For details on calculating the weighted score, see Evaluation form scoring logic.
In the Order field, specify the order in which a question appears. Questions are ordered by lowest value first.
Edit form
You can edit any form that you previously created and saved.
To edit an evaluation form, click the Edit Form button next to the target form.

The Edit Evaluation Form page will appear, where you can change the form name and description.
Clone form
You can create an exact copy of an existing form and use it as the basis for a new, different evaluation form.
To clone an evaluation form:
- Click the evaluation form that you want to copy.
-
Click Clone Form.

-
In the Clone Form dialog box, select the tenant for which this form will be available and click Continue.

Delete form
To delete an evaluation form, select the check box next to the target form and click Delete.

Note
Deleting an evaluation form will delete all report results based on this form as well.
The popup message will appear informing you that the form has been deleted. Clicking the Undo link will restore the form.